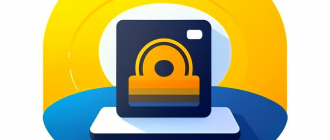Docker — это платформа для разработки, доставки и запуска приложений в контейнерах. Docker Desktop — это официальное приложение Docker для операционных систем Windows и macOS, которое позволяет легко управлять контейнерами на вашем компьютере. В этой статье мы разберем, как установить Docker Desktop на вашем ПК под управлением Windows 11.
Содержание
Шаг 1: Проверка системных требований
Прежде чем приступить к установке Docker Desktop, убедитесь, что ваш компьютер соответствует следующим системным требованиям:
- Windows 11 Professional или Enterprise (Docker Desktop не поддерживает Windows 11 Home)
- Процессор с поддержкой виртуализации включенной в BIOS
- Минимум 4 ГБ оперативной памяти
- Минимум 1 ГБ свободного места на диске
Шаг 2: Загрузка Docker Desktop

- Откройте ваш веб-браузер и перейдите на официальный сайт Docker по следующей ссылке: https://www.docker.com/products/docker-desktop.
- Нажмите на кнопку “Download Docker Desktop for Windows”.
Шаг 3: Установка Docker Desktop
- После завершения загрузки откройте загруженный файл Docker Desktop (обычно это файл с расширением .exe). Вы можете найти его в вашей папке загрузок или нажав на него в нижней панели вашего браузера.
- В открывшемся окне установщика нажмите на кнопку “Install” (Установить).
- При необходимости разрешите установщику внести изменения на вашем компьютере, нажав на кнопку “Yes” (Да).
- Дождитесь завершения процесса установки. Это может занять некоторое время, в зависимости от производительности вашего компьютера.
Шаг 4: Запуск Docker Desktop
- После успешной установки Docker Desktop на вашем компьютере найдите его значок на рабочем столе или в меню “Пуск” и запустите приложение.
- При первом запуске Docker Desktop вам может быть предложено войти в свой аккаунт Docker. Вы можете создать новый аккаунт или войти существующий.
- После входа в аккаунт Docker Desktop автоматически начнет инициализацию. Этот процесс может занять несколько минут.
Шаг 5: Проверка установки
- После завершения инициализации Docker Desktop значок в системном лотке (рядом с часами) должен стать активным.
- Нажмите правой кнопкой мыши на значке Docker Desktop в системном лотке и выберите опцию “About Docker Desktop” (О Docker Desktop), чтобы убедиться, что Docker успешно установлен и работает.
Поздравляем! Вы успешно установили Docker Desktop на вашем компьютере под управлением Windows 11. Теперь вы готовы использовать мощь контейнеризации для вашей разработки и тестирования приложений.